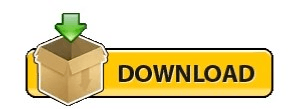I continue with similar steps until I reach the last category. Similarly, I extend the formula to handle the next category, “SECOND CLASS”, where I repeat the above-mentioned step once again. Note: In the above-mentioned syntax, I simply added another IF statement into the first IF statement. “FIRST CLASS”, I need to add another conditional statement:
This takes care of the “DISTINCTION” category students now if I want to handle the second category.
Let’s start entering the first IF statement: I need to build that formula with multiple IF statements. With the above conditions, I need to categorize students’ results based on their score, Here Nested IF Formula. SECOND CLASS: Between 35 and 59, inclusive. Here, I want to categorize their scores with the below-mentioned conditions:įIRST CLASS: Between 60 and 84, inclusive. In the below-mentioned example, the table contains a list of the student in column B (B2 to B18) & the score of each student (C2 to C18). Let us analyze the Nested IF Formula with Multiple Criteria. You can download this Nested IF Formula Excel Template here – Nested IF Formula Excel Template Example #1